| Správa balíků | ||
|---|---|---|
 | Používáme aptitude |  |
Nyní, když se umíte pohybovat v seznamu balíků, nastal čas naučit se instalovat a odstraňovat balíky. V této sekci se naučíte, jak označit balíky pro instalaci, smazání a aktualizaci.
![[Tip]](images/tip.png) | Tip |
|---|---|
Při experimentování s aptitude používejte účet běžného uživatele,
protože se pak nemusíte bát, že byste nějakým způsobem poškodili
systém (změny v systému může provádět pouze uživatel |
Všechny operace s balíkem probíhají tak, že jej nejprve vyberete ze seznamu (řádek bude vysvícený) a poté stisknete klávesu odpovídající zamýšlené akci. Základní akční klávesy[2] jsou + pro instalaci nebo aktualizaci balíku, - pro odstranění balíku a = pro zabránění, aby byl balík automaticky aktualizován (též známé jako podržení). Popisované akce se neprovedou okamžitě, ale teprve až o to aptitude požádáte. Do té doby můžete zamýšlené akce vidět pouze v seznamu balíků.
Například další obrazovka ukazuje stav poté, co byl označen balík
kaffeine a někdo na něm stiskl klávesu
+. Balík je nyní zvýrazněn zelenou barvou a nalevo
od názvu balíku se objevilo písmeno „i“, což znamená, že
bude (někdy v budoucnu) nainstalován. Dále se v řádku objeví velikost,
kterou balík ukousne z volného místa na disku.
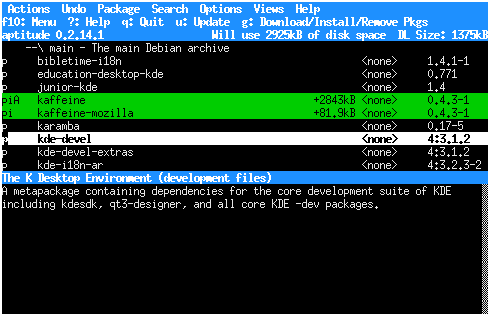
![[Tip]](images/tip.png) | Tip |
|---|---|
Kdykoliv můžete použít → (Control+u). Funkce „Zpět“ umí vrátit zpět změny na jednom nebo více balících. To se hodí v případě, že nějaká akce měla neočekávané následky a nyní ji chcete „vrátit zpět“. |
Kromě akcí, které pracují s jednotlivými balíky existuje ještě jedna důležitá funkce: klávesa U se pokusí aktualizovat všechny balíky, které se aktualizovat dají. Tento příkaz byste měli používat pravidelně, abyste zajistili, že budete mít nejnovější aktualizace.
Někdy se stane, že změna stavu balíku způsobí, že se poruší některé
vztahy mezi balíky. Balíky s nesplněnými závislostmi se nazývají
poškozené. Pokud taková situace nastane,
aptitude vás o ní bude okamžitě informovat. Příklad, co se stane,
když jsem se pokusil odstranit sound-juicer:
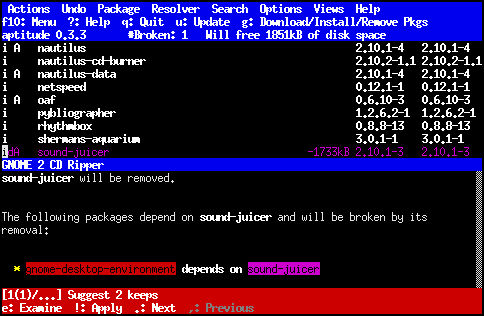
Jak se můžete přesvědčit, aptitude zobrazí nejméně tři indicie, že
je něco špatně. Zaprvé je nahoře v modrém pruhu zobrazen počet balíků
s porušenými závislostmi. Zadruhé se ve spodní části obrazovky zobrazí
místo popisu balíků popis porušených závislostí, které nějak souvisí
vybraným balíkem. A zatřetí se dole na obrazovce objeví pruh
s návrhem, jak problém vyřešit. Porušené balíky můžete v seznamu najít
rychle tak, že budete hledat vzor ?broken, nebo
ještě jednodušeji použijete klávesu b.
![[Poznámka]](images/note.png) | Poznámka |
|---|---|
Text |
Chcete-li se o nabízeném řešení dozvědět více, stiskněte klávesu e. Objeví se obrazovka podobná této:
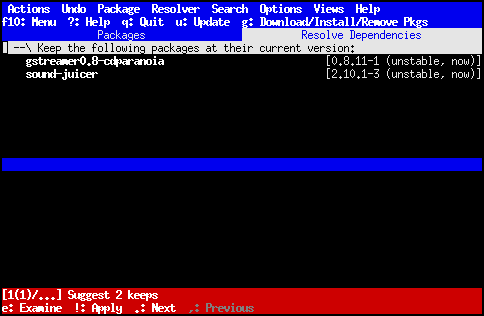
Z obrázku je vidět, že jako jedno z možných řešení konfliktu navrhuje
aptitude ponechat balíky
gstreamer0.8-cdparanoia
a sound-juicer v původním stavu,
tj. neprovádět s nimi žádnou akci. Protože nám toto řešení nevyhovuje
(chceme přece sound-juicer odinstalovat),
můžete přejít na další řešení klávesou ., případně se
vrátit k dřívějšímu řešení pomocí klávesy
,. Naleznete-li řešení, které vám vyhovuje, můžete
jej použít stiskem !, což vás zároveň vrátí do
původního seznamu balíků. Například na následující obrazovce jsem se
rozhodl použít klávesu . a prozkoumat další řešení:
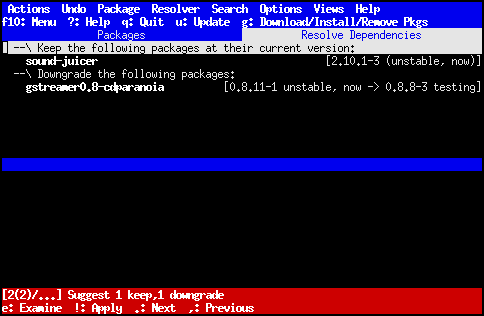
Kromě základních navigačních příkazů můžete při řešení závislostí
použít klávesu r, kterou zakážete akce, které se vám
nelíbí. Například obě řešení navrhují zrušit odstranění balíku
sound-juicer, což ale bylo právě to, co jsme
chtěli původně udělat — balík odstranit! Stiskem klávesy
r na řádku s danou akcí můžete říci aptitude, aby
vám nenabízela řešení, ve kterých by došlo k ponechání tohoto balíku.
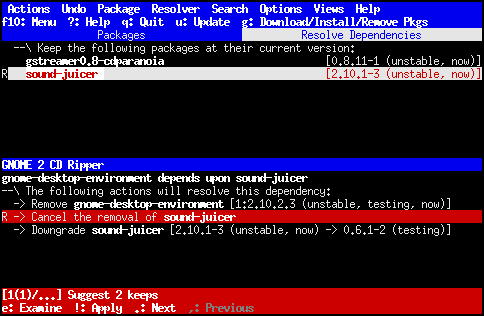
Jak je z obrázku vidět, řádek navrhující ponechat
sound-juicer ve stávající verzi zčervenal
a byl označen písmenem „R“, což znamená, že byl zamítnut
(z anglického Rejected). Řešení, která poté
vytvoříte (tj. ta, která jste ještě neviděli), nebudou tuto akci
obsahovat. Daná akce se však stále může vyskytovat v řešeních, která
jste vytvořili před tímto zákazem.
![[Poznámka]](images/note.png) | Poznámka |
|---|---|
Na předchozím obrázku je uprostřed obrazovky zobrazen krátký popis
balíku |
Například kdybychom toto zamítnutí použili hned po označení balíku
sound-juicer pro odinstalování a stisku
klávesy e, tak by přechod na další řešení nenabídnul
řešení, které zrušilo
odinstalaci balíku sound-juicer a ještě
navrhlo degradaci balíku
gstreamer0.8-cdparanoia, ale místo něj by
nabídl následující:
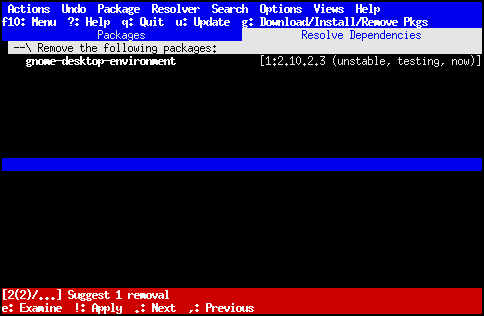
Zamítnutí dané akce můžete kdykoliv zrušit tak, že se přesunete na řádek se zamítnutou akcí a znovu použijete klávesu r. Nově vytvořená řešení pak mohou tuto akci zase obsahovat.
Opakem zamítnutí je schválení akce. Pro schválení akce ji jednoduše vyberte a stiskněte klávesu a. Tím přinutíte řešitele, aby tuto akci použil kdykoliv to jen bude možné.[3]. Schválené akce poznáte podle zelené barvy a podle písmena „A“ na začátku řádku, jak je vidět z následujícího obrázku:
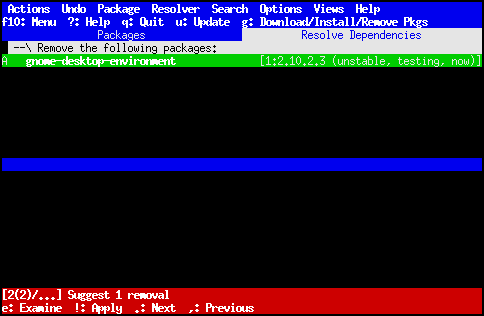
![[Důležité]](images/important.png) | Důležité |
|---|---|
Jestliže se vám vzniklá situace nepodaří vyřešit vlastními silami, aptitude se pokusí věci spravit při zaznamenání provedených změn klávesou g tak, že použije aktuální návrh. Automatické řešení závislostí je poměrně těžké a může se stát, že nebudete s výsledky spokojeni. Vždy je lepší vyřešit podobné problémy před zaznamenáním změn. |
[2] S balíky můžete pracovat také pomocí menu ; podrobněji viz „Menu Balík“.
[3] Schválení akce není stejné jako vyžadování, aby tuto akci obsahovalo každé řešení. To znamená, že když má řešitel na výběr mezi schválenou a jinou akcí, vždy použije tu schválenou. Pokud existuje více schválených akcí, bude se je snažit použít všechny.